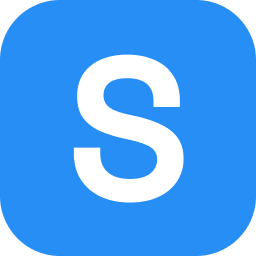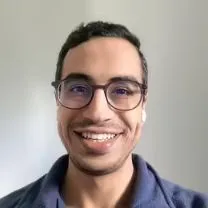How To Rotate PDF Pages (100% Free)
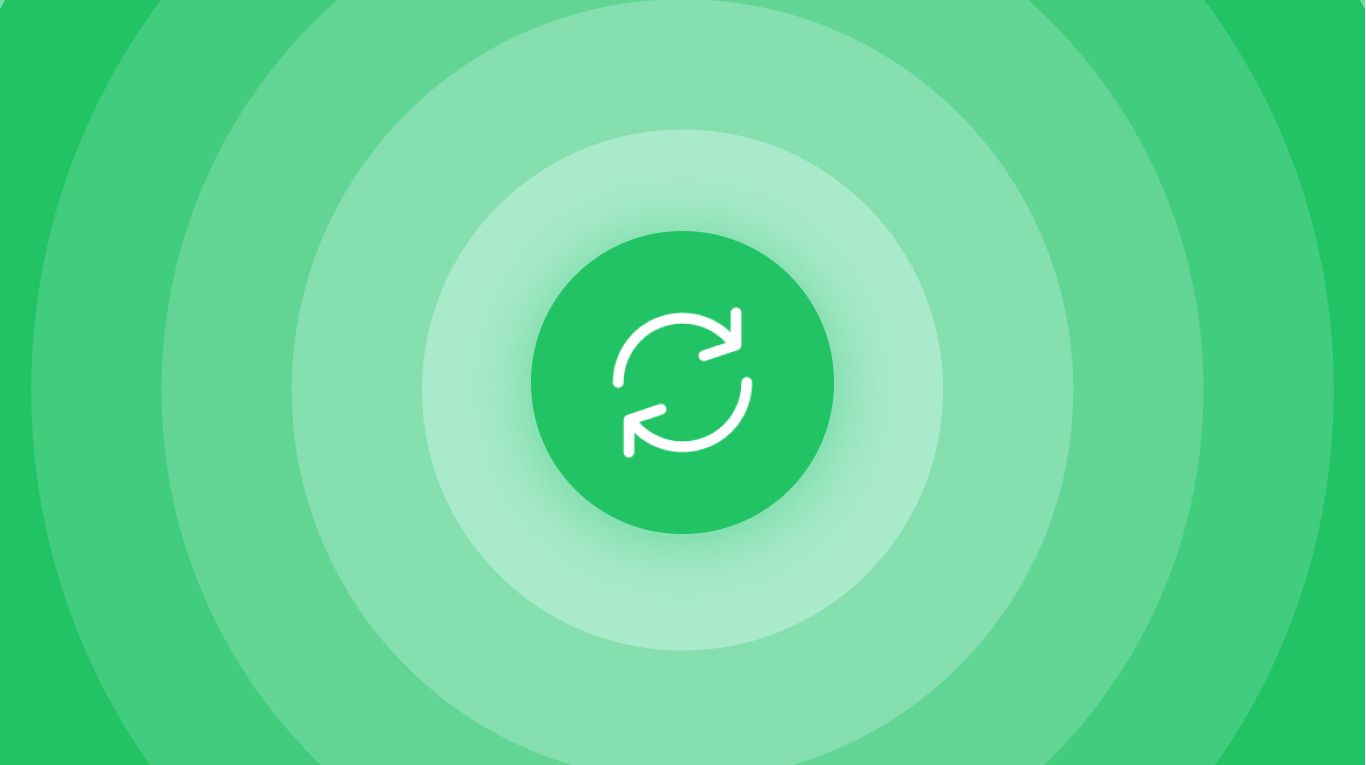
Mistakes can happen all the time in PDFs.
Needing to rotate a few PDF pages is a common problem.
Luckily, SignHouse offers a suite of tools that are as simple as possible to use.
After all, it’s in the ethos of everything we build.
By the end of this article you’ll:
- Have the PDF you need rotated 100% done and perfect.
- That’s right, you won’t even have to leave the page
- Know how to rotate a PDF – whether you need to do that to all pages, or just to a few of them, you’ll know what to do (it’s the 3x simpler and 4x faster way).
How to rotate PDF pages (100% free)
- Upload your document above (or just drag and drop)
- Point at each page that you want rotated → Click the relevant icon
- Click “Apply Changes”
Wait a few seconds ⏲️.
.jpg)
Then you can download your new file with the updated pages! You’re done!
PRO Tip: If you also want to re-order the pages, feel free to drag and drop them around. At the end, the PDF file you’ll download will not only have the rotated-pages changes applied — it will also respect the order of the pages you’ve set.
How to rotate all pages in a PDF file (still 100% free)
In the example above, we’ve rotated pages in the PDF one-by-one.
But what happens if:
- You have many pages
- You don’t want to go one-by-one through them
- You want all of them rotated in a certain direction
- … preferably in one click?
We’ve got great news for you – the answer is still on this page.
.jpg)
- Upload your document below (or just drag and drop)
- Click the buttons in the lower part of the PDF rotator: rotate either to left/right.
- Click “Apply Changes”
Wait a few seconds ⏲️.
Then you can download your new file with the updated pages! You’re done!
PRO Tip: If you don’t select any pages (you’ll know it’s selected thanks to the yellow highlight color), all pages will be rotated.
If you’ve selected any pages, the selected pages will be rotated. Feel free to use the odd/even/all buttons at the top to quickly select multiple pages.
How do I rotate PDF pages on Windows?
.jpg)
Here’s the great news: since the our PDF Rotator works in the browser, it works just as fine on Windows!
Simply scroll up and use the upload box.
In there, you’ll be able to:
- Upload the PDF
- Rotate PDF pages
- Download the freshly-updated PDF
How do I rotate PDF pages on Mac?
.jpg)
The same rules that we’ve explained earlier apply!
It doesn’t matter if you’re on a Windows, Mac, iOS, Android, etc. type of device.
We’ve built our PDF rotator with flexibility in mind.
Since it works in the browser, it can be accessed anywhere so you can:
- Upload the PDF
- Rotate PDF pages
- Download the freshly-updated PDF
FAQs
Can I rotate a PDF and save it?
Yes you can!
A PDF can be rotated and saved on this very page, without having to leave or use any external tool.
Scroll up on the PDF rotator guide page to be able to do the following:
- Upload your document in the PDF rotator box
- Use the buttons at the bottom OR just point at a page and rotate only that page.
- Click the blue “Apply Changes” button.
That's it! You're done — your PDF has now been rotated and it can be downloaded.
And it only took 1 minute!
How do I change a PDF from portrait to landscape?
Great news, you can do that on this very page!
Scroll up on the PDF rotator guide page to be able to do the following:
- Upload your document in the PDF rotator box
- Use the buttons at the bottom, next to the blue one — rotate left/right one time
- Click “Apply Changes”
And that's it! You're done — your PDF has now gone from portrait to landscape!
How do I rotate a PDF in Google Drive 90 degrees?
You've got two methods for rotating a PDF from Google Drive.
Method 1:
- Open the PDF in Google Drive
- Use the keyboard shortcut CTRL/CMD (⌘) + P — that will open up the Print pop-up
- Press the Cancel/Escape key
- Right Click the PDF → Select "Rotate Clockwise" or "Rotate Counterclockwise"
Method 2:
A PDF can be rotated and saved on this very page, without having to leave or use any external tool.
Scroll up on the PDF rotator guide page to be able to do the following:
- Upload your document in the PDF rotator box
- Use the buttons at the bottom OR just point at a page and rotate only that page.
- Click the blue “Apply Changes” button.
That's it! You're done — your PDF has now been rotated and it can be downloaded.
How do I rotate a PDF using the keyboard?
To rotate a PDF in Adobe Acrobat using only the keyboard, you'll need to make use of the keyboard shortcuts.
How to rotate using keyboard shortcuts on a Windows:
- To rotate right (clockwise): Press together Shift + CTRL + the "+" (plus) key
- To rotate right (clockwise): Press together Shift + CTRL + the "-" (minus) key
How to rotate using keyboard shortcuts on a Mac:
- To rotate right (clockwise): Press together Shift (⇧) + CMD (⌘) + the "+" (plus) key
- To rotate right (clockwise): Press together Shift (⇧) + CMD (⌘) + the "-" (minus) key
Want more of this, for free?
About the author
Richardson is the head of our research team, making sure that all of our data is accurate.