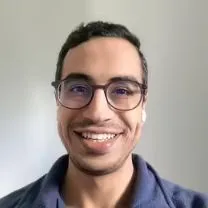How To Open Your PDF In Chrome (2024)
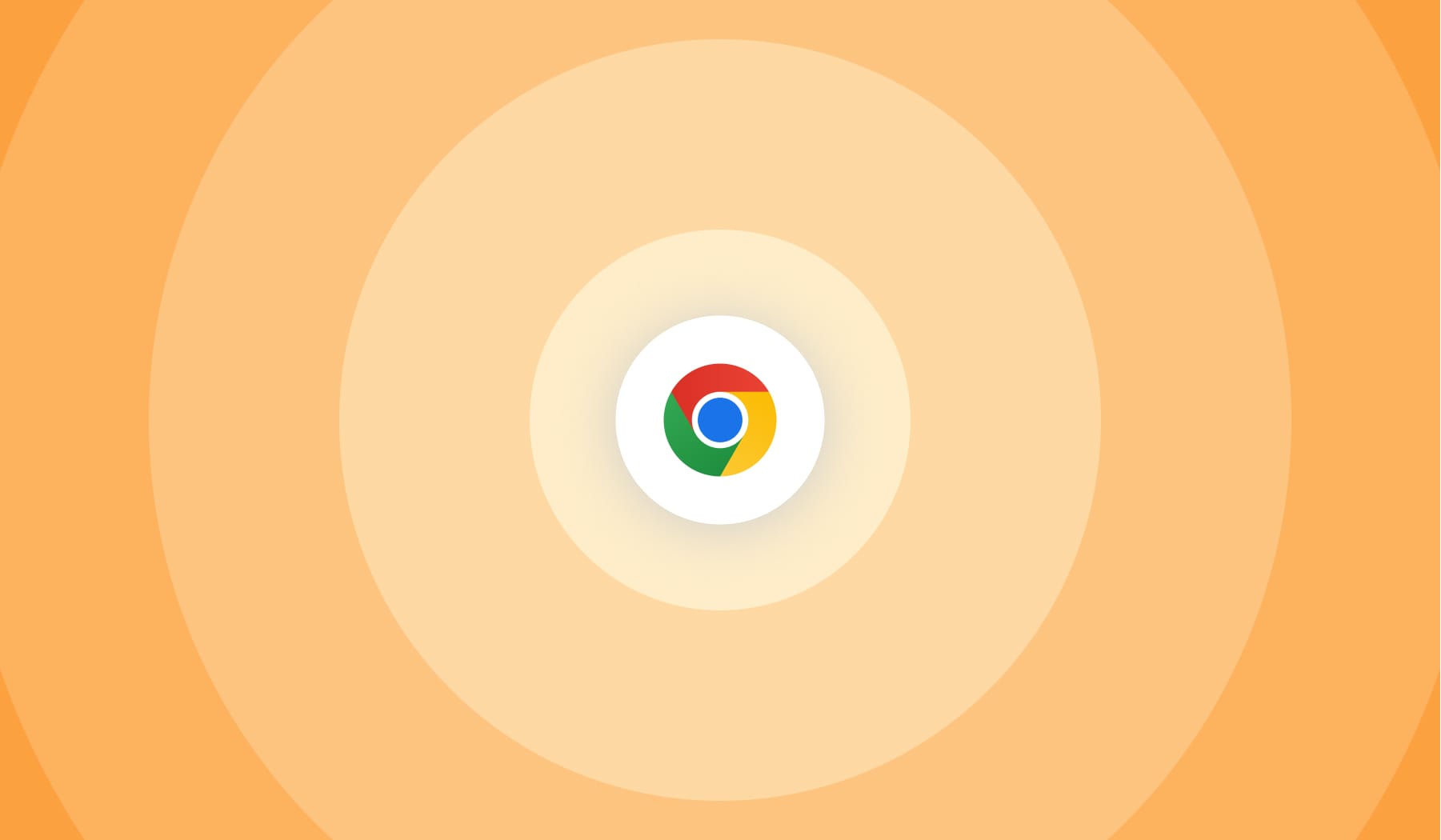
If you want to set your computer to always open your PDF documents in Google Chrome’s PDF viewer, this is the right blog post to read.
In this guide, we’ll teach you how to always open your PDF files in Google Chrome, as well as how to open just one file with Google Chrome.
This is 100% free and the whole process is going to take less than 10 seconds.
Let’s get at it!
How to automatically open a PDF in Chrome
Here’s how to set opening any PDF in your computer using Google Chrome:
- Right-click a PDF in your computer;
- Click Properties (Windows) or Get Info (Mac);
- Collapse the Open with menu;
- Select Google Chrome.

After doing this, all of your PDF files will open in Chrome — whether you open them from the Chrome download bar or from your desktop and local files.
Also learn how to stop opening PDFs in Chrome in a few simple steps.
How to open downloaded PDFs in Chrome
If you downloaded a PDF using Google Chrome and you want to open it within the browser instead of any other app, follow these steps:
- Go to Chrome’s settings (three-dot icon);
- Select the “Privacy and security” menu;
- Hit “Site Settings”;
- Click “Additional Content Settings” (at the bottom);
- Select “PDF documents”;
- Tick “Open PDFs in Chrome”.

Following these steps, all of your Chrome-downloaded PDFs will open within the web browser app.
Can I view a PDF in Chrome?
Yes, you can! Simply drag and drop a PDF anywhere in Google Chrome and it’ll open in a new tab where you can see it.
- Drag & Drop the PDF in Chrome;
- View the file in a new tab.
That’s how you properly open a PDF using Google Chrome. The web browser is really friendly with PDF documents!
Want more of this, for free?
About the author
Ch David is the co-founder of SignHouse. David is here to help the product development team expand the capabilities of ultimate eSignature maker for all your needs. Join David and the SignHouse team in stepping up electronic signatures!