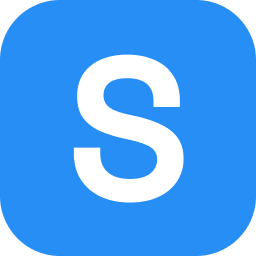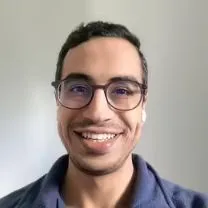(2024) How To Draw & Insert Signature In Word
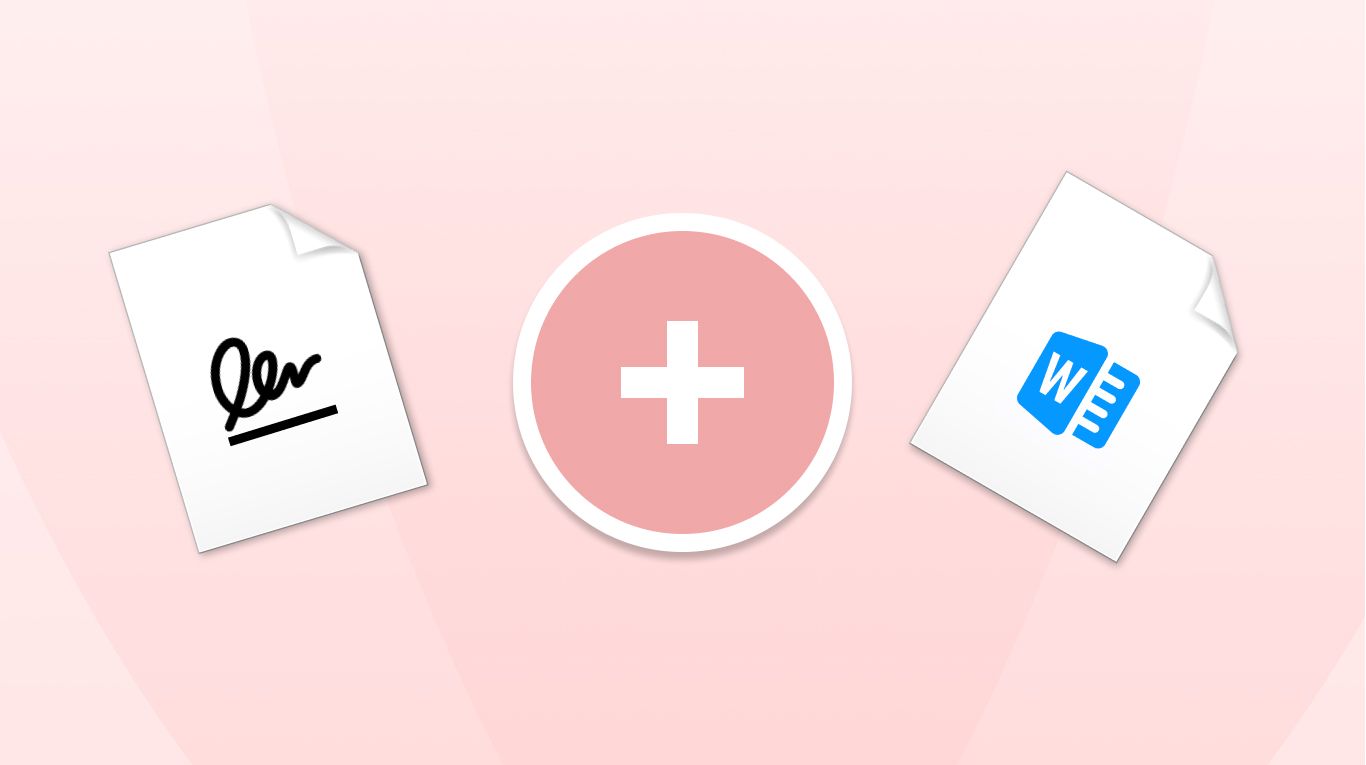
Microsoft Word is pretty powerful when it comes to signatures.
In this article we’ll clarify as much as possible:
- How to draw a signature to Word
- How to add a signature to Word
- How to add a signature line — the place where you invite people to add a signature
Let’s go.
1. How to draw a signature in Microsoft Word
1. Open up Microsoft Word
2. Click “Insert” in the top bar
3. Click “Drawing”

4. Click “Draw” as the 2nd option → then select a pen
5. Start drawing your signature

6. Click “Save and Close”
7. Once you signature is added, make sure you resize it, as MS Word makes it full-width by default. Voila! That’s your signature.
Naturally, this works better on a laptop with a touchpad, rather than with a mouse.
SignHouse helps you draw a signature and insert it in Word (free).
But if that’s not your situation, then the next section might be better for you…
2. How to add a signature in Word
We’ll assume you already have a picture of your signature.
Don’t have one? Learn how to scan your signature for Word.

- (Optionally: take a picture of your signature, written down on a piece of paper)
- Open up Microsoft Word
- Go to “Insert”
- Click “Pictures”
- Click “This Device”
- Upload your signature’s photo
That’s it! But you might want to:

- Make sure you’re in the Picture Format section of the top bar
- Click “Crop”, in the “Picture” tab, to remove any unwanted edges.
- Click “Corrections” → “Picture Corrections Options” → Set sharpness to 100% and Brightness to 60-90%.
- Click “Colour” → Select this colour filter to make it black or colour it.

With SignHouse, you can also learn how to add a handwritten signature in Word.

Related: How to add a wet signature in Word.
3. How to draw a signature line in Word
You can create a signature line in Word by clicking “Insert” > “Add a Signature Line”. Then, fill in the details and click “OK”, and click anywhere on the document to place your signature line.
There are 3 main ways to do this.
3.1: Create a horizontal, fillable line
- Make sure you’re on the “Home” section, on the top bar.
- In the middle, click the arrow next to “Borders” → Select “Horizontal line“.

After that, make sure you double-click on the freshly-placed horizontal line.

A sidebar will open up where you can alter the settings of this line to your liking
3.2: Create a shape

- Make sure you’re on the “Insert” section, on the top bar
- Click “Shapes” → Select the 1st line
- Your cursor will now appear as a cross. Click and hold, then draw the line from point A to point B.
Tip: Hold down the “shift” key to draw a straight line. - Now your line is an image, so right-click it → select “move with page”
3.3: How to add a signature line in Word
- Click “Insert” on the top bar
- Select “Add a Signature Line”, found in the upper right area.
- Fill in the details to your liking
- Click “OK”.

NOTE: This does not work on a Mac! So before you spending the time, know that it doesn’t exist on your MacBook or iMac (for now, at least). Though, we’ve worked something out for Mac users: add a signature in Word on Mac.
And that’s it – your signature line is now placed in the document. This helps and makes your document ready to sign and sent for signing.
How to sign a Word document without printing it
Electronically sign a Word document without printing it in a few steps:
- Save the Word document;
- Upload it in our PDF signer (see the box below);
- Create your electronic signature in seconds;
- Add your eSignature to the Word document;
- Download it.
Our free tool lets you add a signature in Word 100% for free.
Use the box above to upload your document and sign it. No need to download an app when you can do it online.
That’s it. You’ve just learned how to draw your signature in Word!
FAQs
Are your electronic signatures legal?
Our signatures are 100% legally binding, as SignHouse is built around US and International Laws concerning digital signatures. SignHouse eSignatures are on par with paper signatures, from a legal point of view!
Signing papers digitally started being equal to physical, handwritten signatures in the U.S. eSignature Act of 2000 (U.S. Federal Act) + the Uniform Electronic Transaction Act (UETA). As a consequence, laws in other countries have followed suit. SignHouse is built around these laws.
Can you add a handwritten signature in Word?
Yes you can! You can either draw a signature by hand, or add one if you already have it

To draw a handwritten signature in Word:
- Click “Insert” in the top bar
- Select “Drawing”
- Make sure you click “Draw” as the 2nd option → then select a pen
- Start drawing your signature
- Click “Save and Close”
- Once you signature is added, make sure you resize it, as MS Word makes it full-width by default. Voila! That’s your signature.

This will definitely work better on a laptop with a touchpad, rather than with a mouse on a desktop device. Or, probably the best way, with a pencil on a tablet.
To add a handwritten signature in Word:

- Open up Word
- Go to “Insert”
- Click “Pictures”
- Click “This Device”
- Upload your signature’s photo
Can you draw a signature in Word?
Absolutely, that's possible.
In Microsoft Word you're able to hand-draw your signature and then even place it on a document.
Check out Section 1 of our guide here (with pictures and step-by-step instructions!).
Can you scan a signature?
Absolutely! To do so:
- Write down your signature on a piece of paper
- Open up SignHouse
- Start creating an "envelope": a document that will be sent for signatures
- Add yourself as a signee
- Upload the picture to use it as a signature!
Want more of this, for free?
About the author
Richardson is the head of our research team, making sure that all of our data is accurate.