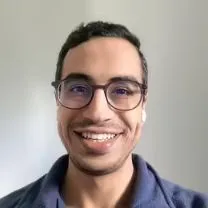How To Merge PDF Pages/Files (100% Free)
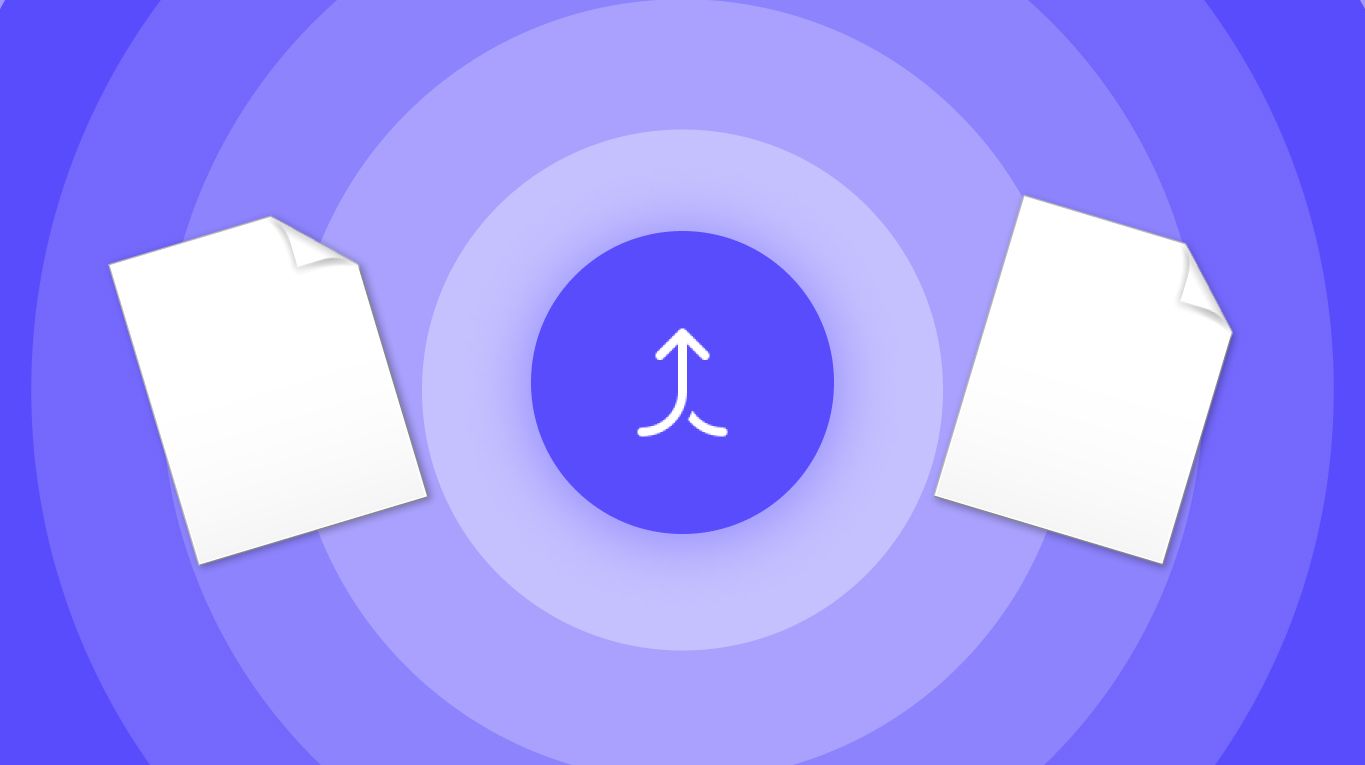
If you’re in one of the following situations:
- You need to put together 2 PDF files
- You need to combine 2 PDF pages
- You need to join a PDF file with a page (or pages!)
- Or any other combination…
Then you’re in the right place.
By the end of this article, you’ll “leave” with your combined/merged PDF.
Why?
Our PDF Merger is right on this page.
Not only that, it’s also very simple to use and lightweight. That’s what we’re about: simple tools that just work.
How to merge PDF files
- Upload your first document below (or just drag and drop)
- Click the “Add more files” button in the lower part → Add your 2nd file
- Click “Apply Changes”
%20(1).jpg)
.jpg)
Wait a few seconds ⏲️.
Then you can download your new file with the merged files! You’re done!
PRO Tip: If you also want to re-order the files, feel free to drag and drop them around. At the end, the PDF file you’ll download will not only have the merged-files changes applied — it will also respect the order of the pages you’ve set.
PRO Tip 2: Select “quick actions” next to the blue button to quickly sort the pages alphabetically.
.jpg)
How to merge PDF pages
If, on the other hand, you only want to merge pages (or re-arrange, now that you know the Pro tip!), you can do that too.
Start by selecting the “page by page” button at the top of the page.
.jpg)
The main difference is that now you see each page of each file.
- Upload your first file/page below (or just drag and drop)
- Click the “Add more files/pages” button in the lower part → Add your 2nd file or page
- Optionally, re-order them down to your liking
- Click “Apply Changes”
Wait a few seconds ⏲️.
Then you can download your new file with the merged files! You’re done!
PRO Tip: We’re discreetly adding our other tools, if you need them. Hover a page to delete/rotate a page 😉.
Can I merge files that are not PDFs?
Yes, you can merge files that are not PDFs, as we offer other functions that turn your images (JPG/PNG/etc), PowerPoints, Word Documents and many others into PDFs.
Once you’ve converted the said file into a PDF, the same process applies:
- Upload all files into the PDF Merger on this page
- Apply your changes, if needed — delete, rotate, sort pages
- Click the blue button
- Download the new file!
What if I need to merge the pages in different combinations?
In that case, what you might want to use is our PDF Splitter.
Through the PDF Splitter, you can mix and match the content of a PDF in different combinations:
- You might extract all pages in individual files
- You might split into files that each contain X files (e.g. all files each contain 3 pages)
- You might split into a custom interval (e.g. pages 1-4, pages 5-8 and page 9 are each into a separate file)
- etc.
For this, you might want to merge files first and then split them.
In other words, it is possible that you’ll first merge all the files together in one (on this page) → And then apply the splitting tool.
But the short answer is that yes, you can do even that with SignHouse!
Still as simple and as efficient as every other PDF tool we have.
FAQs
Can I rotate a PDF and save it?
Yes you can!
A PDF can be rotated and saved on this very page, without having to leave or use any external tool.
Scroll up on the PDF rotator guide page to be able to do the following:
- Upload your document in the PDF rotator box
- Use the buttons at the bottom OR just point at a page and rotate only that page.
- Click the blue “Apply Changes” button.
That's it! You're done — your PDF has now been rotated and it can be downloaded.
And it only took 1 minute!
How do I delete pages from a PDF for free?
Deleting pages from a PDF is simple - and 100% free - with SignHouse.
Navigate to the page where we cover a very simple step-by-step guide on how to delete PDF pages.
In there, you'll find a section where our actual PDF page deletion feature is live.
Feel free to use it!
The great news is that you won't even have to leave that page. You'll be able to delete the pages you don't want in your PDF and download the freshly-generated PDF right away.
Is PDF Merge free?
Is there a free way to combine PDF files?
The short answer is: yes, you can combine PDF files for free in a few steps:
- Scroll up on this page to use the PDF Merger tool.
- Drag-and-drop (or click to upload) your first document below.
- Press the “Add more files” button in the lower part of the screen
- Add the files you want to merge: the 2nd, 3rd, etc... files
- Press “Apply Changes”
.jpg)
Wait a few seconds ⏲️.
And then you will be able to download the new, freshly-merged PDF file!
It's free and it doesn't require any signup/login — although you could do that in order to be able to access the files in the future.