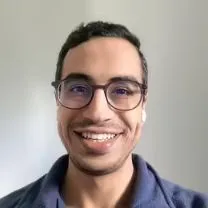(2024) How To Stop PDFs Opening In Browser
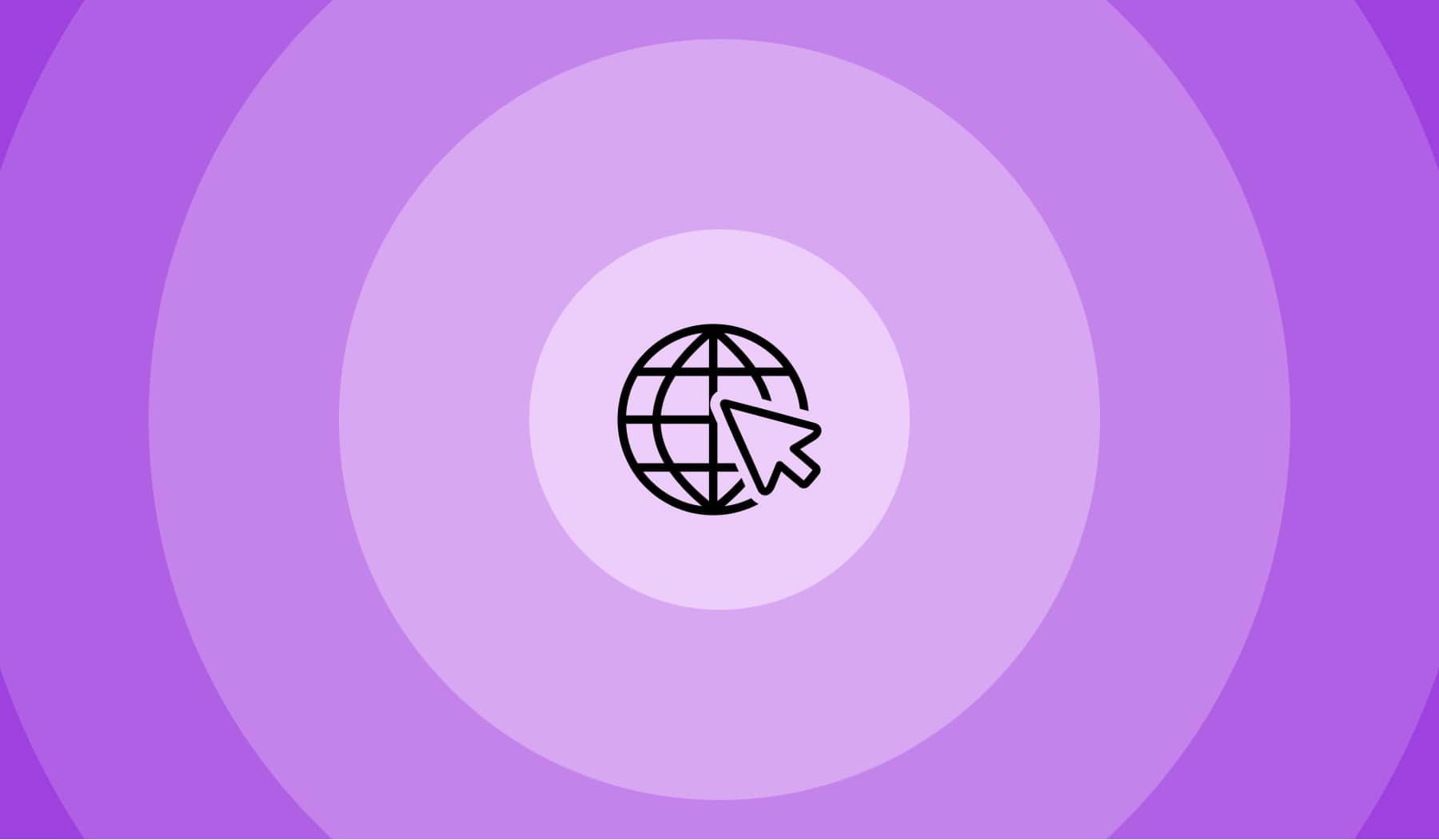
You’re most probably here because:
- You’ve just downloaded a PDF file;
- Clicked on it;
- The file opened in Chrome (or your specific browser);
- You wish to open it on your device instead.
By the end of reading this post, you will understand why that happens, as well as how to stop PDF files from opening in:
- Google Chrome;
- Microsoft Edge;
- Apple Safari.
Let’s first answer the most popular question on this topic.
Why are my PDFs opening in browser?
In most cases, PDF files keep opening in a new web browser tab because the device doesn’t have a PDF reader (app), or because it is configured to open in the default web browser — it’s most likely Chrome.
By default, 99% of the PCs and laptops open PDFs in Chrome. But you can change that, and we’re now going to show you how.
How to stop PDF files from opening in Chrome
To prevent Chrome from opening PDF files in a new tab, paste this URL in your browser and select “Download PDFs”: chrome://settings/content/pdfDocuments. If changes don’t apply, make sure to restart your computer.
That is Google Chrome’s official URL which forwards you to the settings without having to go through the lengthy 7-step-process of going through many menus.
-min.jpg)
When downloading Google Chrome, the “Open PDFs in Chrome” setting is set by default, and that is the reason why your PDF files always open in a new tab.
The step-by-step process
- Go to Chrome’s settings, in the top-left corner (three-dot icon);
- Select the “Privacy and security” menu;
- Hit “Site Settings”;
- Click “Additional Content Settings” (at the bottom);
- Select “PDF documents”;
- Tick “Download PDFs” instead of “Open PDFs in Chrome”;
- Restart your computer.
-min.jpg)
Above you can see an image showing you the three main buttons you have to click in order to get to the setting which helps you stop Chrome from opening PDFs.
How to stop PDF files from opening in Edge
Your downloaded PDF files always open in Microsoft Edge because your browser has that as default. To change it, paste edge://settings/content/pdfDocuments in a new Edge tab and switch off “Always download PDF files”.
That is the Microsoft Edge’s official settings URL which automatically forwards you to the “PDF Documents” setting tab.
-min.jpg)
This approach is shorter than going through the whole process, which includes 4 different setting menus.
The step-by-step process
- Go to Edge’s settings, in the top-right corner (three-dot icon);
- Head to the “Cookies and Site Permissions” tab;
- Scroll to the lower side of the page;
- Select “PDF Documents”;
- Toggle off “Always download PDF files”.
-min.jpg)
Edge is set by default to open your PDF files in a new tab. It can be stopped though, by following the steps shown above.
How to stop PDF files from opening in Safari
To stop safari from opening your PDF files, click “Safari” in the top-left corner, head to the general settings and select “File download location: Other” — then, add yours.
-min.jpg)
Shortly, here are the steps to follow so as to stop Safari from opening PDFs:
- Click “Safari” (top-left corner);
- Select “Settings”;
- Click “download location”;
- Hit “Other” and make your selection.
This is the quickest way to stop Safari from opening PDFs on Mac.
Fixed: PDF not opening in Chrome
If you want to open a PDF in Chrome but that doesn’t happen, right-click on the PDF file and select “Open With” — then, select “Chrome”.
This quick fix works for both Windows & Mac users.
-min.jpg)
If you want to open the PDF in any other browser (Safari, Edge, Firefox), the same process applies — simply double click on the PDF and select your browser.
Conclusion
Pretty much every web browser has the setting of automatically opening PDFs on. Though, you can easily switch it off in a couple of clicks.
We really hope that you found this guide useful. Thank you for stopping by!
FAQs
Can I get PDFs to open in Google instead of Edge?
Yes. The best way to do this is to just set Google Chrome as your default browser. Then, by using Chrome instead of Edge, your downloaded PDFs will automatically open in Chrome.
Alternatively, you can just paste the PDF link from Edge to Chrome and open it with Google's browser.
How do I get PDFs to open in browser instead of Adobe?
Locate the PDF in your local disk, and then open a new browser tab in parallel. Drag & Drop the PDF file from your computer into the browser, and then it'll be opened in the browser.
PDF Won’t Open. How can I fix it?
If your PDF file is not opening, it's most likely because you don't have a PDF reader. You can either use SignHouse's Free PDF Editing Tool, or you can download an app like Adobe Acrobat Reader (which is going to cost).
Why are my PDFs opening in Chrome and not Adobe?
This happens because you're opening the PDF from the download bar which pops up after downloading the PDF using Chrome. Go to your 'Downloads' folder, right-click on the PDF, and select to open it with Adobe Acrobat instead.
Why Are My PDFs Opening In Chrome?
Most likely because you have the "Open PDFs in Chrome" setting on. Go to Chrome's settings and tick "Download PDFs" right here:
chrome://settings/content/pdfDocuments
Why does my PDF not open in Chrome?
To open a PDF in Chrome, simply double-click on the file and select "Open With". Select "Chrome", and your PDF file will open in the browser.