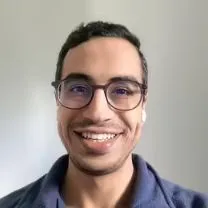How To Make A PDF File On Your iPhone (In 2024)
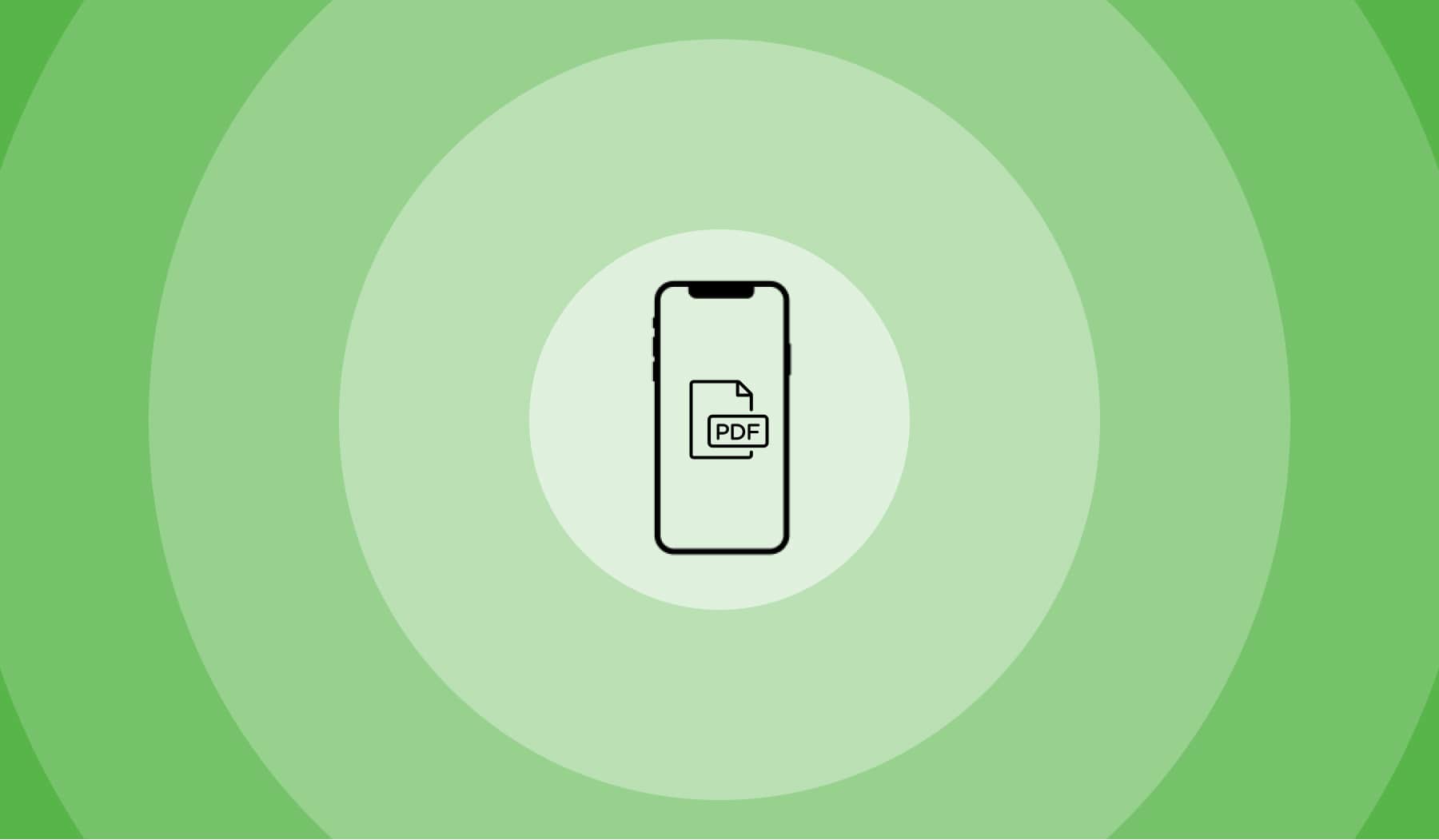
You’re most likely on this page because:
- You’ve got an Apple iPhone.
- You want to make a PDF file.
- But you’re not quite sure how to do it.
In this tutorial, we’re going to teach you the quick steps on how to make a PDF from scratch — only using an iPhone.
The best way to follow this guide is to make the PDF side-by-side as we’re going through each step. Let’s get at it!
Can I write a PDF on my iPhone?
You can write a PDF on your iPhone or iPad through the Notes app: open the Share menu of your note, then click Print on the list, and select Share to access the PDF you’ve just written in Notes.
Essentially, you can write a PDF on iPhone by starting a new note and sharing it, because after opening the “Share” menu, your iPhone will turn the note into a PDF.
With SignHouse, you can also write on a PDF document (add text), though you may have probably asked about how to create a PDF document on your iPhone.
Did you know that you can also sign a PDF on iPhone through Notes? There’s so much work you can get done with the Notes app.
How to create a PDF file on your iPhone
Create a PDF file on an iPhone by opening it in the Print menu and selecting the Share option, and your document will be converted to the PDF format. You can also import the document in the Files app or use online software to make a PDF.
Let’s look at how to create a PDF file on iPhone using the Notes app:
- Open a document in Notes or Files.
- Select Share on the bar at the bottom.
- Click on Print and you’ll now see a PDF preview.
- Select Share and choose how to share the PDF.
- Select a channel to share the PDF you’ve just made.
-min.jpg)
When opening a document on your iPhone and selecting to share it, the device automatically creates a PDF preview. You can do this in Notes or Files with ease.
That preview is the final PDF form of the file that you’re going to need further. The only way to obtain is to share it either via AirDrop or any other app.
How to make a PDF from a photo on iPhone
Make a PDF from a photo on iPhone by opening the image in the Files app. First go to the Photos app, find the image, tap Share, and select Save to Files. Then, open the Files app and locate the image, which now is a PDF document.
Here’s the step-by-step list on how to make a PDF from a photo on iPhone/iPad:
- Open the Photos app → Select the image.
- Tap Share.
- Select Save to Files.
- Open the the Files app → Locate the file.
- Share it as a PDF document.
Method 2: Convert in Files
Convert a photo into a PDF on iPhone by opening the photo in the Files app, long-pressing the image, and selecting Create PDF on the list:
To make a PDF from multiple photos on your iPhone: import your images in the Files app, then select More and tap on the Select option. You now want to select multiple photos on your iPhone, tap More → Create PDF.
Method 3: Online software
To convert a photo to a PDF using your iPhone (or the other way around), upload the file to SignHouse, select the format, wait 10 seconds and download the file.
-min.jpg)
- Upload the photo from your iPhone;
- Select the format: PNG, JPG etc;
- Wait 10 seconds & Download it.
At SignHouse, converting PDF files to images & images to PDF files is 100% free.