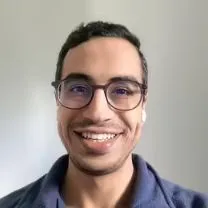How To Split A PDF
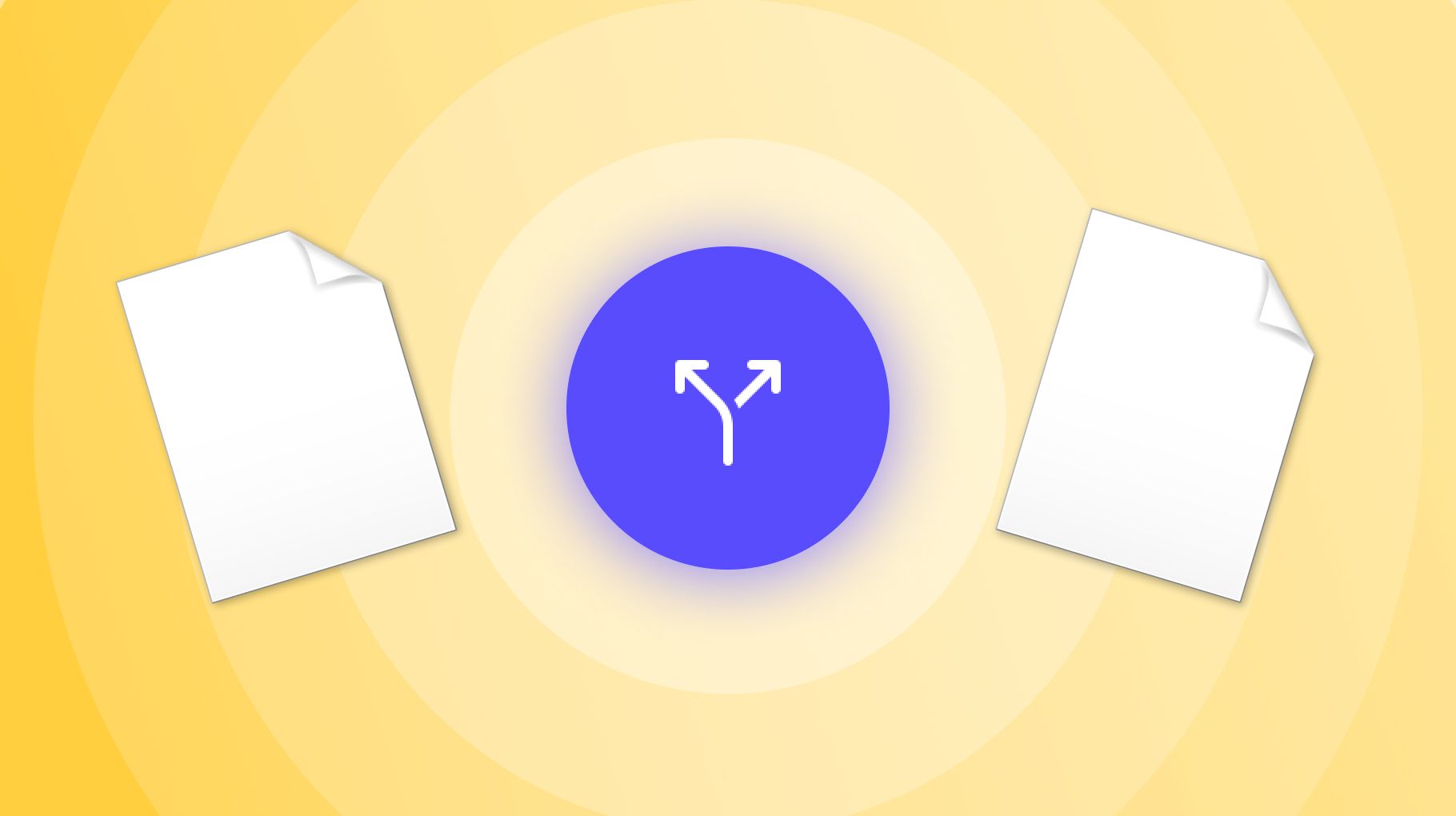
You’re probably in one of the following situations:
- You have a PDF File
- The pages are not properly organized
- You want some page(s) in a certain PDF document
- And some other page(s) in another PDF document
Alternatively, you might want to split, separate, save, re-organize the pages in a different combination.
That’s what we’ve built our PDF Splitter for.
And here’s the great news. Not only it’s super versatile, unlike other PDF Splitters.
But you’ll be able to use it on this very page. (And also leave this page with your desired outcome).
Let’s dive into how to use the PDF split function.
How to split a PDF
Splitting a PDF can mean many things.
So we’ll talk through the separate use cases you might have.
Make sure you jump to the relevant section either using the options on the sidebar (if you’re on desktop) or by using the “sections” button at the top of the screen (if you’re on tablet/mobile).
How to split a PDF into multiple files
Splitting a PDF can mean many things.
But for the sake of this how-to guide, we’ll assume you’ll have the most common use case.
- Upload your PDF in the upload box above
- Select “I want multiple PDF files at the end”
- Select “Extract pages in separate files”
- Click the divider line between pages, so as to divide the pages as you wish
- Click the blue button “Apply changes”
.jpg)
.jpg)
Wait a few seconds ⏲️.
Then you can download your new files, which are split — just like you’ve set them to be!
That’s it! You’re done! Your file is now split.
How to split a PDF by removing pages
- Upload your PDF in the upload box above
- Select “I want 1 PDF file at the end”
- Select the pages you want to keep. You’ll know a page is selected thanks to the yellow outline
- Click the blue button “Apply changes”
Wait a few seconds ⏲️.
Then you can download your new file, which is missing the files you haven’t selected. Boom! Your PDF is split.
How to split a PDF into files with equal number of pages
Let’s say you have a PDF with 12 pages.
You might want to split this PDF into equal files with 3 pages each (therefore 4 files).
Do you need to go through Method 1 listed above and click 4 times?
What if your PDF has 120 pages? Will you need to click 40 times?
Not at all — just use the function below.
- Upload your PDF in the upload box above
- Select “I want multiple PDF files at the end”
- Select “Split into files of … pages”
- In the typing field, type “3” — if you want the PDF file to have 3 pages each.
- Click the blue button “Apply changes”
Wait a few seconds ⏲️.
Then you can download your PDF files, which will each have 3 pages.
What happens if you have a non-exact number of pages?
Let’s say you have 14 pages, but choose to split every 3 pages?
- 4 PDF files will each have 3 pages
- The last PDF file will only have 2 pages
Prefer a different split? Maybe the 1st file with 2 pages and have everything else with 3 pages?
If so, look at method 1!
What happens to my PDF?
When you upload your file, our PDF merge/extraction function will apply its changes and create a new, updated set of documents.
To protect your privacy, regarding your initial document, two things happen:
- In a few hours (at most) from the initial upload, we permanently delete your initial file. Nobody has access to this file.
- The new, updated document will be available in your dashboard (and on the very page where you make the changes), once it’s done. From over there, you can select whether you want to delete, share, privately share or re-edit your document.
We give you full control over it, based on your preferences!
FAQs
Can you split a PDF without Adobe?
Absolutely!
If you scroll up on the page where we explain with step-by-step instructions how to split a PDF, you will be able to split a PDF without using Adobe.
On that very page, you can:
- Drag-and-drop the files into the upload box
- Choose where and how you want to split the PDF
- Click “Apply changes” → Download the file!
It takes a few seconds and only a few clicks.
Adobe, on the other hand, requires a download plus a few minutes.