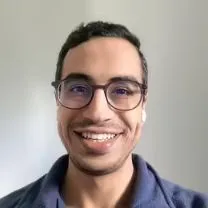How To Combine PDF Files On Your Mac
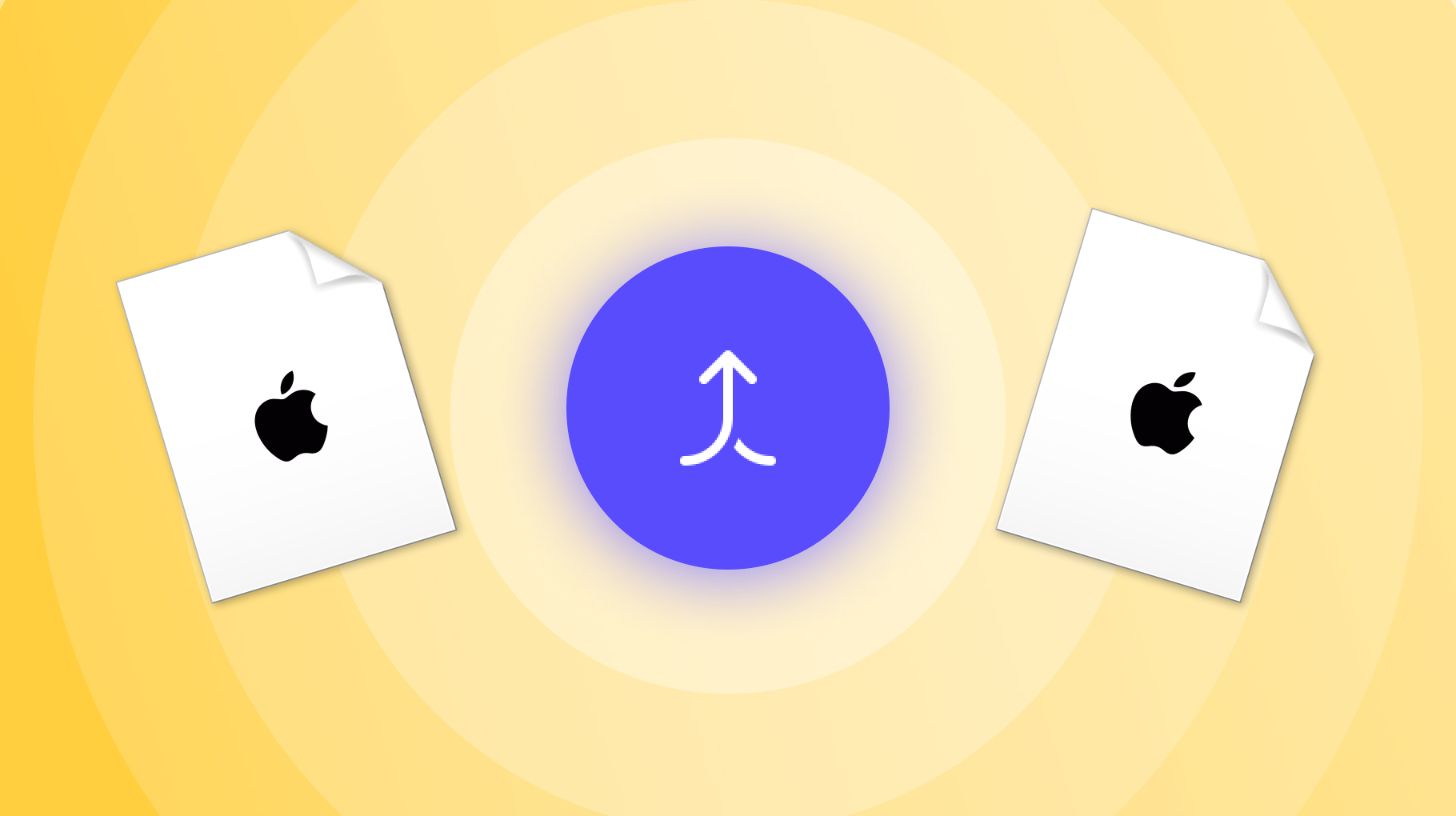
You’re probably in the following situation:
- You’re on a Mac
- You’ve got a few PDF files
- You want to combine the PDFs all into one file
If that’s the case, we’ve got you covered.
The great news is that by the end of this article, you’ll leave with a combined PDF file, on your Mac.
We’ll be covering a few methods.
Why? Different people prefer different methods.
Plus, we’ll teach you some online and some offline ways.
Let’s dive into it.
Method 1: How to combine PDF files on your Mac, online
This is the shortest way.
One of the SignHouse Tools we’ve put out is the PDF combine tool.
This doesn’t require any download — or even leaving this page.
Here’s how to use it:
- Drag-and-drop your file(s) into the upload box
- Click “Apply changes”
And boom! You’re done!
%20(1).jpg)
Alternatively, check out our guide on how to fully use all the functions of this PDF Merger tool here.
But for now, let’s move on to the 2nd method.
Method 2: Combine PDF files using Mac OS
For this, you’ll need to make sure you’re on the Finder app.

That comes natively installed with Mac.
Guide first, explanations later:

- Select all PDF files that you want to merge
- Right click → Quick actions → Create PDF

And voila! Your new file is now created.
You’ll actually be thrown straight into renaming the combined file, thanks to the Mac operating system.
However, what happens if you want to combine files… page by page?
How to combine PDF files on Mac: page by page
If you double-click a PDF file, it’ll open (by default) with the Preview app.
(If that’s not the case, right click → open with → Preview).

Let’s see how you can merge files page by page:
- Open both PDF files
- Make sure you see the sidebar with thumbnails of each page. If that doesn’t happen: click “view” in the topbar → thumbnails (or just press ⌥ ⌘ 2)
- Drag and drop pages from one PDF to another one, in the sidebar
- When you’re done, simply do: File → Export

Alternatively, you can just do File → Save to save the new, combined file on that PDF file.
And voila! You’re done! PDF files combined, on a Mac, with granular control over what page sits where.
PRO TIP: Use Shift + click to select multiple pages. Then, drag and drop them, if you want to move multiple pages together.
Can you combine multiple PDF files, on Mac, without Adobe Acrobat?
Yes, you can. To do that, simply select multiple PDF files, using the Finder app (the file explorer). Then, right click those files, go to “Quick Actions”, then click “Create PDF”. Check out the rest of this article to find out how you can re-arrange the files, or have control over what page sits where.
FAQs
Can I merge PDFs on a Mac?
Absolutely, you can. You can either:
- Use our online-based PDF combining app, on this page. Just drag-and-drop files together → click "apply changes" → download your combined PDF file. This works on a Mac, as it works in the browser
- Alternatively, feel free to follow this guide to see how you can use the Finder app to quickly combine PDF files on a Mac. It works offline too!
How do I make multiple PDFs into one PDF?
In order to make multiple PDF files into one, you'll need to merge the PDF files.
To merge PDF files into one:
- Go to this page
- Drop your files into the live, online PDF merger
- Click the blue button
- Download your freshly-generated PDF file!
Is PDF Merge free?
Is there a free way to combine PDF files?
The short answer is: yes, you can combine PDF files for free in a few steps:
- Scroll up on this page to use the PDF Merger tool.
- Drag-and-drop (or click to upload) your first document below.
- Press the “Add more files” button in the lower part of the screen
- Add the files you want to merge: the 2nd, 3rd, etc... files
- Press “Apply Changes”
.jpg)
Wait a few seconds ⏲️.
And then you will be able to download the new, freshly-merged PDF file!
It's free and it doesn't require any signup/login — although you could do that in order to be able to access the files in the future.