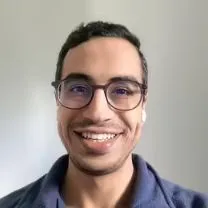How To Make A Copy Of A Word Document
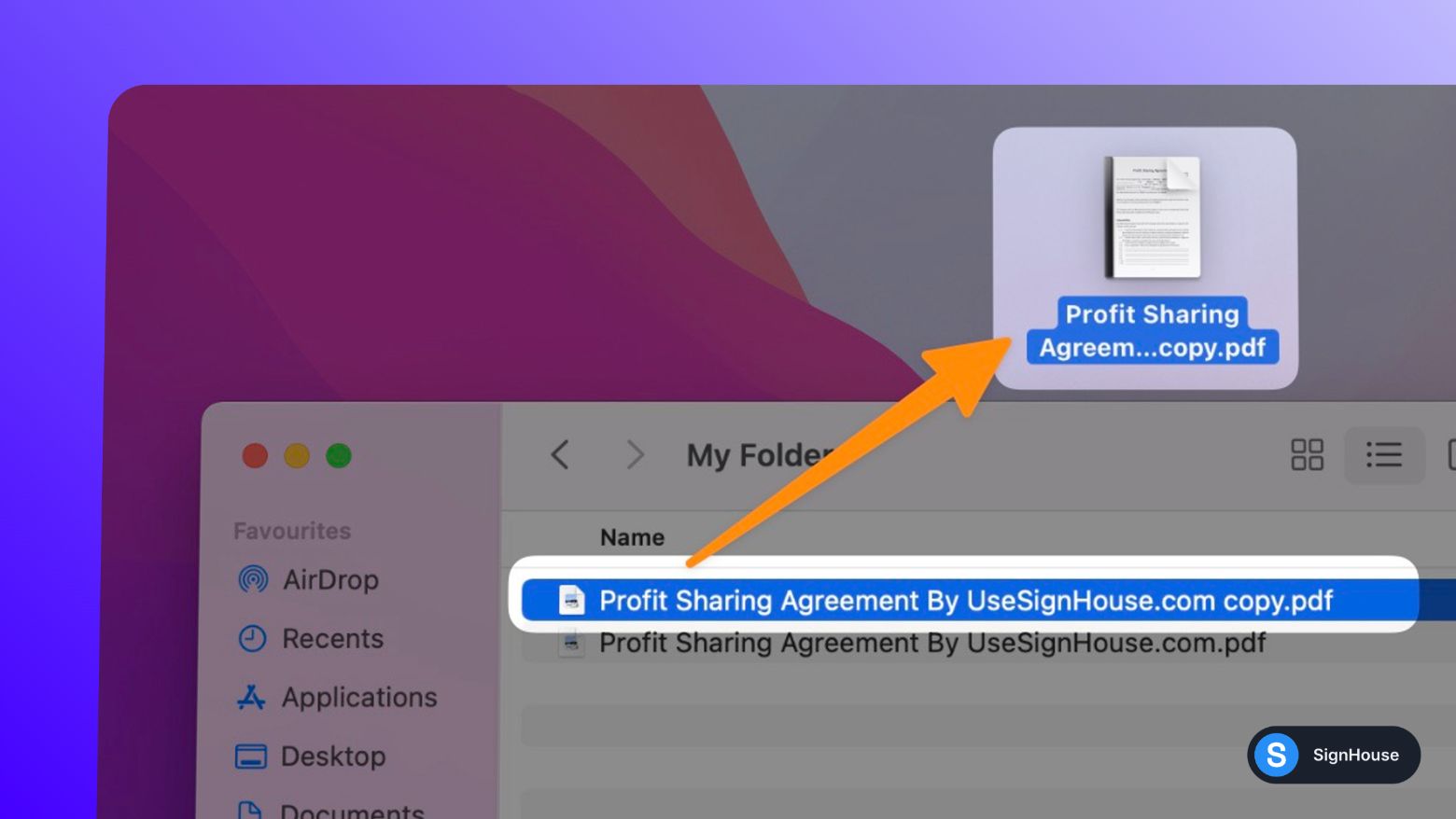
Copying a Word document is easy.
If it wasn’t easy for you so far, we’ll make it easy for you today.
The short answer is this: To copy a Word document, you’ll need to select it in your file explorer, right click it, click copy. Then, feel free to move it anywhere you’d prefer!
Stick around for step-by-step instructions with pictures, depending on your device and operating system.
Why copy your Word document?
You might want to do that for different reasons:
- You want to duplicate your .DOCX file
- Create a backup
- Duplicate to “save” a past version of your file → Edit the new one
- Use it as a template
- Etc.
How to make a copy of the Word document
It all depends on the device and operating system you’re using.
Feel free to use the “Sections” navigation, to jump to the relevant part.
That’s on the sidebar on desktop, and the top button called “Sections” on mobile.
1. How to copy on Windows 11
.jpg)
- Start by right-clicking the file
- Select the “Copy” icon at the top of the dropdown
- Right click anywhere else in the folder (so NOT on the file)
- Select “Paste” icon at the top of the dropdown (not “paste shortcut” or anything else)
.jpg)
Voila! You’re done. Your Word document is now copied.
Feel free to move the new file wherever you want in your folder(s).
PRO TIP: You could use the keyboard shortcut CTRL + C for copy.
And then you could use CTRL + V for pasting. No need for right click!
2. How to copy on Windows (older versions)
.jpg)
- Start by right-clicking the file
- Select “Copy”
- Right click anywhere else in the folder (so NOT on the file)
- Select “Paste” (not “paste shortcut” or anything else)
.jpg)
Voila! You’re done. Your Word document is now copied.
Feel free to move the new file wherever you want in your folder(s).
PRO TIP: You could use the keyboard shortcut CTRL + C for copy.
And then you could use CTRL + V for pasting. No need for right click!
3. How to copy on Mac

- Start by right-clicking the file
- Select “Duplicate”
- Select “Paste” (not “paste shortcut” or anything else)
%20(1).jpg)
Voila! You’re done. Your Word document is now copied. Feel free to move the new file wherever you want in your folder(s).
PRO TIP: You could use the keyboard shortcut CMD (⌘) + D for duplicating the document. No need for right click!
4. How to copy on iPhone (iOS)
You’ll first need to locate the document in the “Files” app.
The Files app comes pre-installed on all iPhones.
.jpg)
If your document is in an app such as Email, Notes, etc – you’ll need to save it in Files first.
- Locate the file
- Press and hold the file
- Click “duplicate”
.jpg)
Voila! You’re done. Your Word document is now copied.
.jpg)
5. How to copy on Linux
Copying a Word document in Linux will require you to open the terminal.
- First, you’ll need to get to the folder where the file you’ll operate on is located. Type in:
$ cd foldername
Replace “foldername” with the path to the folder.
- Type in the following command
$ cp filename.docx new-copied-filename.docx
Replace “filename.docx” with the name of the file you’re copying.
Replace “new-copied-filename.docx” with the name of the new file (the one that’ll be the duplicate).
.jpg)
FAQs
Can you add a handwritten signature in Word?
Yes you can! You can either draw a signature by hand, or add one if you already have it

To draw a handwritten signature in Word:
- Click “Insert” in the top bar
- Select “Drawing”
- Make sure you click “Draw” as the 2nd option → then select a pen
- Start drawing your signature
- Click “Save and Close”
- Once you signature is added, make sure you resize it, as MS Word makes it full-width by default. Voila! That’s your signature.

This will definitely work better on a laptop with a touchpad, rather than with a mouse on a desktop device. Or, probably the best way, with a pencil on a tablet.
To add a handwritten signature in Word:

- Open up Word
- Go to “Insert”
- Click “Pictures”
- Click “This Device”
- Upload your signature’s photo
Can you draw a signature in Word?
Absolutely, that's possible.
In Microsoft Word you're able to hand-draw your signature and then even place it on a document.
Check out Section 1 of our guide here (with pictures and step-by-step instructions!).
How do you duplicate a document in Word on a Mac?
Duplicating a Word (.DOC or .DOCX - works for either type) on a Mac device is pretty easy. All you have to do is:
- Select the file
- Right click
- Click on "duplicate"
That's it! You're done!