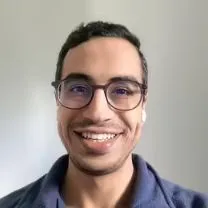How To Send A Secure File (100% Secure, 6 Methods)
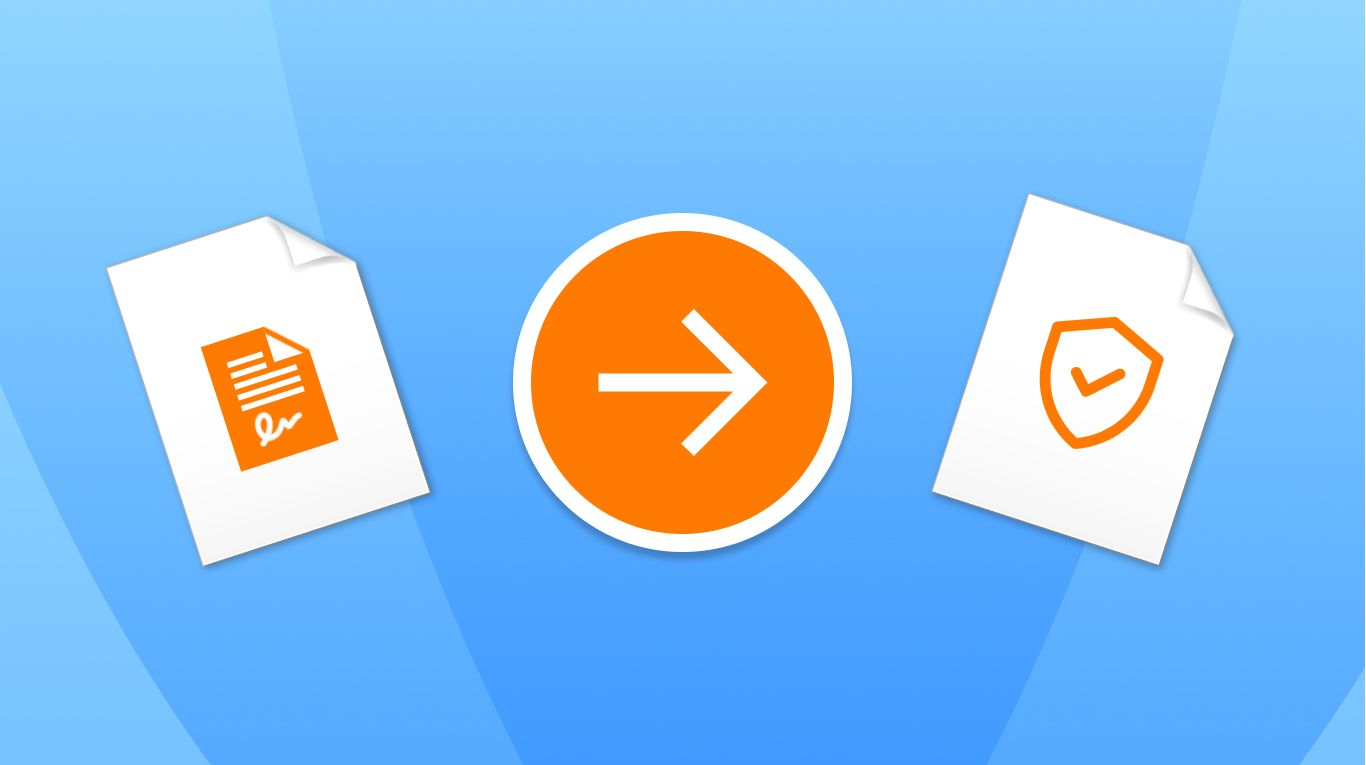
You’re probably in this situation.
You’ve got a file – you want to send that, securely, to someone else, via the internet.
The problem is: security is a bit of an issue these days.
Rest assured, we know it feels complicated. But we’re here to make it simple.
While this article looks long, here’s the great news: you’ll probably only need a specific section of it
So in a few minutes you should be ready for sending your file securely.
Here’s the short of it:
To send a file securely, you can either: A. Password-protect the file, B. Use an eSignature solution such as SignHouse (100% free to try), C. Use email encryption or D. Use an encrypted platform. More options are available below, with step-by-step instructions!
Remember to jump to the relevant section:
- Either on the sidebar of this article, if you’re on desktop
- Using the “Sections” button at the top of the screen, on tablet/mobile
Option 1: Sending just a message? Use Privnote
If you’re looking to just send a message and not a file (or maybe a message to a file?), then you won’t need to add complexity.
Use a free service such as Privnote.com.
Privnote is a tool that allows you to do the following:
- Write a note and get a link to it
- Send that link to your recipient
- When your recipient opens the note, it self-destructs
By self-destructs, what we mean is: it won’t be able to be opened ever again.
That’s right, it can only be opened once.
Privnote is a website used and trusted by millions of people monthly. Being used since 2008, people and companies from all around the world vouch for the safety of this service.
But hey, maybe after all, you’re not looking to just send a message…
We’ve, however, included this first as sometimes you don’t need to shop for a Ferrari when all you need is to get a few meters down the road.
Moving on!
Option 2: Add password-protection to your files
What will happen here is: we’ll add a password to your file/document/pages/etc.
That means that whoever wants to access them will first have to add in the correct password.
Incorrect password? No access for them.
The password-protected documents will then not be able to be viewed, copied, edited or duplicated, as long as the correct password is not added.
This password is transferred and stored regardless of which device the file is on.
It also works on email, so rest assured that your email attachments maintain the password protection.
2.1. Add password to PDF
There are a couple of ways to add a password to your PDF, but it ultimately boils down to:
- Are you using Microsoft Office or Adobe Acrobat?
- Or do you just have the PDF file?
If you’re in case #2, you’ll need to use an external tool. If you’re using Office/Acrobat, the password protection function is embedded into them.
2.1.1. Add password to PDF, in browser, free
Here are some great news: you can use the upload box below to password-protect your PDF 👇 Guide below.
To use this tool, you’ll need to:
- Upload your PDF
- Set the password (Tip: Note it down somewhere)
- Click “Apply changes” → Voila! Your password-protected PDF will be downloaded
2.1.2. Using Adobe Acrobat
Given that the freemium version of Adobe Acrobat doesn’t allow you to edit PDFs, it’s worth mentioning that you’ll need the paid version from Adobe.
Once you’ve opened your PDF file, you’ll need to:
- Click “File” in the upper left corner
- Choose “Protect Using Password” (or just press “W” on your keyboard)
- Select whether you want to give the reader only viewing rights, or also editing rights
- Choose a strong password.
Hint: use something like StrongPasswordGenerator to be extra safe.
Voila! You’re done.
2.1.3. Adding password to PDF on a Mac (works with any file)
The great news if you’re on a Mac is that the native “Preview” app presents this feature.
It’s easy peasy:
1. Double-click the PDF file and make sure you see “Preview” in the upper left corner (the app’s name)
2. Click “File” → “Export”
.jpg)
3. Click “Permissions”
.jpg)
4. Tick the first box “Require Password To Open Document”

5. Add in your password, click “Apply”
Hint: use something like StrongPasswordGenerator to be extra safe.6. Export the PDF
Voila! You’re done.
2.1.4. Using Microsoft Word (Windows)
.jpg)
- Open your Word file
- Click “File” in the upper left corner
- Click “Info” on the left sidebar
- Click “Protect document”
- Select “Encrypt with Password”
- Follow the pop-ups steps: type in your password, then re-enter it to confirm.
Hint: use something like StrongPasswordGenerator to be extra safe.
.jpg)
Voila! You’re done. Your Word document is now password protected.
2.1.5. Using Microsoft Word (Mac)
- Open your Word file
- Click “Review” in the upper bar
- Select “Protect document” (You might have to first select “Protect”, then “Protect document”)
- Enter your password
Hint: use something like StrongPasswordGenerator to be extra safe.5. Select your other settings → Click “ok”
Voila! You’re done. Your Word document is now password protected.
2.2. Add password to Excel
Password-protecting an Excel spreadsheet is easy-peasy, as it can take place from within the app.
We’ll cover how to do it on both Windows and Mac.
2.2.1. Adding password to Excel on Windows
.jpg)
- Open your Excel file
- Click “File” in the upper left corner
- Click “Info” on the left sidebar
- Click “Protect Workbook”
- Select “Encrypt with Password”
- Follow the pop-ups steps: type in your password, then re-enter it to confirm.
Hint: use something like StrongPasswordGenerator to be extra safe.
.jpg)
Voila! You’re done. Your Excel sheet is now password protected.
2.2.2. Adding password to Excel on Mac
.jpg)
- Open your Excel file
- Click “Review” in the upper bar
- Select “Protect Workbook” (You might have to first select “Protect”, then “Protect document”)
NOTE: Do not select protect sheet. That will only add a password to one of the sheets, but not to the whole document
- Enter your password
Hint: use something like StrongPasswordGenerator to be extra safe.
- Select your other settings → Click “ok”
.jpg)
2.3. Add password to Google Docs
The short of it is this: Google doesn’t offer a password-protection feature for Docs.
You might find other guides suggesting that you install a 3rd party to your Google Drive account — only to then add a password.
But we highly suggest against doing that.
Why? As it stands, there isn’t a 3rd party app ticks all these boxes at the same time:
- Covers passwords for Google Docs
- Is very trusted
- Has been in the industry for many years with little to no incidnets
- Has accreditations in terms of security
Besides, if you ever lost/forget your password, the document is lost forever.
What we suggest instead is doing the following:
- Open your Google Doc
- Click “File” in the upper left corner
- Click “Download” → “PDF Document (.pdf)”
- Once your PDF file is exported, follow the relevant mini-guide, on this very page, in section 2.1.
.jpg)
In other words, we suggest first exporting your Google Doc into a .PDF and only then protecting it.
2.4. Add password to Google Sheets
To put it shortly, Google Drive is not currently offering a feature to protect Google Sheets.
Throughout the internet, you might stumble upon a guide or two that might suggest installing a 3rd party that will add a password to your Google Sheet.
However, we suggest not doing that.
Why? As it stands, there isn’t a 3rd party app that marks all the following checkboxes:
- Covers passwords for Google Sheets (or for Google Drive generally)
- Is very trusted
- Has been in the industry for many years with little to no incidnets
- Has accreditations in terms of security
Besides, if you ever lost/forget your password, the document is lost forever.
What we suggest instead is doing the following:
- Open your Google Sheets
- Click “File” in the upper left corner
- Click “Download” → “Microsoft Excel (.xlsx)”
- Once your PDF file is exported, follow the relevant mini-guide, on this very page, in section 2.2.
.jpg)
In other words, we suggest first exporting your Google Sheets into an Excel file and only then protecting it (via the guides found above).
Alternatively, in step 3, you can download a .PDF and then use the guides found in section 2.1.
2.5. Add password to ZIP
2.5.1. Add password to ZIP from Windows
You will need to have WinRAR installed. If you don’t have that, download WinRAR here.
.jpg)
- Right click the file(s) you want to protect with a password
- Click “Add to archive”
- Optional: select “ZIP”, in “Archive format”, on the left hand side
- In the top bar, select “Advanced”
- Click “Set password” on the right hand side
- Type in your password, click “Ok”
Hint: use something like StrongPasswordGenerator to be extra safe
- Click “Ok”
.jpg)
Voila! Your ZIP files are now password-protected, ready to be sent.
Feel free to send the password to your recipient using the mini-guide found in section 1 of this article.
2.5.2. Add password to ZIP from a Mac
Mac doesn’t have a native function for adding passwords, but rest assured, as the few extra steps are not that much of a headache.
You will need to have WinZip installed. If you don’t have that, download WinZip here.
1. Open WinZip
2. Add the files you want zipped to WinZip (or your .ZIP file)
.jpg)
3. On the sidebar, tick “Encrypt” on
.jpg)
4. Click “add” at the top of the bar → from this Mac
.jpg)
5. Tick “Encrypt” on (just in case it isn’t), and add your password
.jpg)
6. When done, press “Zip”
Voila! Your ZIP files are now password-protected, ready to be sent.
Feel free to send the password to your recipient using the mini-guide found in section 1 of this article.
Option 3: Use a 100% safe + secure eSignature software
If all you’re looking for is to send a document securely, then there’s no need to go through complicated steps.
No need for downloaded apps either.
What you need instead is an online signing tool — software that lets you sign, view edit, receive & send documents safely and securely.
Whether we’re talking about contracts, agreements or any other type of document, eSignature tools do the job with security in mind.
Naturally, what we recommend over here is SignHouse.
Besides adding signatures or editing documents, tools such as SignHouse have 100% security built-in.
Rather than creating .ZIP files or notes, what you might need in most cases is what SignHouse offers: a simple drag-and-drop → send → done.
SignHouse is one of the most efficient and impactful options on the market.
Let’s see how you’d go about using it
Step 1: Upload your file(s)
Go to SignHouse and start by uploading your files.
.jpg)
So far, no account is needed.
Step 2: Prepare your document
Feel free to add any of the couple of blocks SignHouse offers, such as:
- Signature(s)
- Text blocks
- Date fields
- Checkboxes
.jpg)
If you don’t have a signature, creating one takes seconds: you can either draw one in, type it in or upload it (if you have an existing signature you’d want to re-use).
All signatures are 100% legally-binding and secure, so any type of signature will be taken care of by SignHouse, as per the U.S. eSignature Act of 2000 (U.S. Federal Act) + the Uniform Electronic Transaction Act (UETA).
If you’re looking to send documents securely to someone else, you will be able to do that in the next step.
No need for that and only want to send to/sign yourself? That’s doable too!
Step 3: Confirm details and send document
When you’re done, click the blue (shiny 😺) button in the upper right corner.

Over there, you’ll have a quick recap of what happens.
.jpg)
If you’ve forgotten anyone — or just want to only CC someone (meaning: they’ll only be a viewer, but not a signee), you can add them now.
if everything seems ok, just press “Send this document” and you’re good to go!

Security
A few words on SignHouse’s security:
- Your data is stored by multi-billion-dollar public companies (including Amazon), backed by state-of-the-art security measures
- SSL certificates and encryption are built-in
- 256-bit encryption is added within for an extra layer of security
- Your data is stored in the cloud, for maximum security.
Option 4: Use an encrypted messaging platform (e.g. Signal)
Another option you can rely on is using a messaging platform – but one that you trust and you’ve done research on.
A very popular option (although not as popular as Whatsapp) is Signal.
Signal is an app that is maintained by the Signal foundation — which is unlike most messaging platforms, backed by a company that has business incentives.
We won’t spend too much of your time debating whether Signal is trustworthy or not, as we highly encourage you to do your own research. We’ll leave Signal’s wall of testimonials over here.

Files can naturally be sent via Signal, but you will need the other person’s:
- Either phone number, which is a tad bit more personal than using email
- Or their Signal ID
Feel free to download Signal from their official website.
Option 5: How to send a secure document via email (Use email encryption)
Encrypting your email is on a whole different level, as this goes beyond securing just files.
The whole email is encrypted, files included.
The process of encrypting your email might vary depending on the service provider you’re using. In this section, we’ll cover a few popular options, as well as recommend some alternatives
5.1. Gmail
One thing to note is that, if you’re using this encryption method from Google, the other person must have encryption set up too.
Otherwise, the encryption from your end turns out to be useless.
It will end up on non-encrypted grounds, thus rendering it useless.
.jpg)
We recommend following:
- Google’s guide on how to spot an encrypted/non-encrypted email
- Google’s guide on how to set up encryption in 4 steps
.jpg)
5.2. Gmail option 2 (no encryption)
- Go to Gmail
- Start composing an email
- Click “Confidential mode”
- You’ll need to set an expiration date and choose whether you want to set an SMS passcode
%20(1).jpg)
5.3. Outlook
Microsoft presents a guide over here on how to encrypt Outlook emails.
This works regardless of your Outlook version (Microsoft 365, Outlook 2021/2019/2016/etc)
Here’s the step-by-step, once encryption is enabled.
- Click “File” in the upper left corner of your screen
- Click “Properties”
- Select “Security Settings”
- Click on “Encrypt message contents and attachments”
- When you’re done, press “Send”.
5.4. Alternative: use an email service built around security and privacy
What we can suggest, if you’re looking to encrypt the entirety of your emails, is to go down the route of using an email service provider that’s built for that.
Just like in the Signal section, we will let you do your own research.
Because if we’d list our reasons for recommending those options and we’d have you follow them blindly, that would defeat the purpose of taking care of your privacy.
We’ll leave you with our top 3 picks for encrypted email services:
- ProtonMail
- Tutanota
- StartMail
.jpg)
Option 6: How to use file encryption for email attachments
Encrypting your whole emailing and just your files are two different things.
If all you’re looking for is to encrypt your files, there’s no need to go the long route of encrypting the whole emailing service.
Encrypting a file takes a little less effort for about the same result, in most situations.
6.1. Use a file encryption service built around security and privacy
What we recommend here is using a file transferring service that you trust.
As in the previous sections, we’ll let you do your own research on who to trust. If we’d list our reasons for recommending those options and we’d have you follow them blindly, that would defeat the purpose of taking care of your privacy.
However, here are our top options for file sharing services:
- SafeNote
- Sync.com
- OnionShare
- WeTransfer
.jpg)
FAQs
Are your electronic signatures legal?
Our signatures are 100% legally binding, as SignHouse is built around US and International Laws concerning digital signatures. SignHouse eSignatures are on par with paper signatures, from a legal point of view!
Signing papers digitally started being equal to physical, handwritten signatures in the U.S. eSignature Act of 2000 (U.S. Federal Act) + the Uniform Electronic Transaction Act (UETA). As a consequence, laws in other countries have followed suit. SignHouse is built around these laws.
Can I send a file securely via email?
The answer is: yes you can!
Sending files securely via email has never been easier, with methods such as: file encryption services, self-destructing notes, eSignature software, email encryption, or many others.
We've covered 6 main methods (with sub-methods) in this article right here — and at least 2 methods will be working for you.
How can I send a file securely via email?
You've got a couple of methods:
- You can send a self-destructing note
- You can use an electronic signature software like SignHouse, which has 100% security and privacy built-in
- You can encrypt the email (but the other person needs to have their email encrypted as well)
- Explore all methods here, in this article.
How can I send a secure file for free?
To put it shortly: you can send a secure file, for free, using one of the following methods:
- Use a file encryption service built around security and privacy. Our top 4 picks: SafeNote, Sync.com, OnionShare, WeTransfer.
- Use an email service built around security and privacy. Our top picks: Protonmail, Tutanota, StartMail
- Use an electronic signature software, such as SignHouse.
- Use an encrypted messaging platform (e.g. Signal)
In this article we've outlined 6 methods (with multiple sub-methods) with step-by-step instructions on how to send a secure file. Most of the options covered are free, so that's great news!
How do I digitize a handwritten signature?
Digitizing a handwritten signature means taking it from a "wet ink" signature to a digital one.
To digitize your handwritten signature in 5 easy steps:
- Put down your best signature paper.
- Open up our app: SignHouse.
- Configure a document that will be sent for signatures. NOTE: Make sure you add yourself as a signee!
- Upload the picture to use it as a signature.
- Use the controls and settings in there to customize your signature.
And voila! You've officially digitized a handwritten signature.